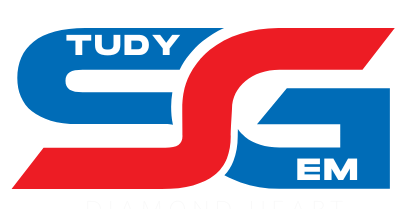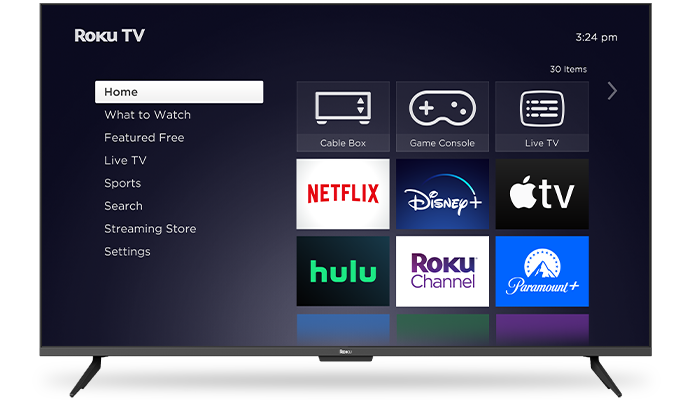You are using Roku TV, and it is stuck, ruining your entertainment time. Don’t worry. It is widely noticed that Roku display devices, including the Roku TV, are very sensitive as far as temporary files and cache management are concerned. It is not bothered by the past activity, but it keeps some temporary files if you are an old user. Ultimately, it affects the performance of the device by making it slow. However, in this article, you will get proper information on clearing the cache from Smart TV Master.
What is The Simplest Way to Clear Cache on Roku?
Although there is no particular option to clear the cache, you can do it through multiple secret ways. In case you feel that your Roku TV is not responding to your remote instructions properly or your streaming has been slow, you can simply try restarting your device.
There is no rocket science in doing that. All you need is to click on the settings button via remote, choose the System Restart option, and let your device restart. It will delete all the temporary cache files. Since there is no specific option to clear the cache, it becomes clear that the cache files from various websites and apps are not stored by the Roku TV.
If cache clearance is necessary
Generally, it is not an odd thing to clear the cache on your Roku device with a regular time-lapse. The potential purpose of doing this is to prevent your device from storing unnecessary temporary files, as it can have negative impacts on your device’s performance.
This problem is usually faced by most of the Netflix app users. It ultimately slows the device, the content loading period increases, apps begin to crash or are stuck most often, playback issues become common, and buffering can give you a headache. Thus, it is a safe and preferable idea to clear the cache in a timely manner to ensure the smooth and optimum performance of your Roku TV.
How to Clear Cache on Roku TV
There are three common and effective ways to clear the cache from your Roku device. They include,
- Use of a Secret Menu to remove Cache files.
- Resetting Factory Setting.
- Clear the cache of a particular app in Roku TV.
Clearing Cache Files By Using The Secret Menu
It is the second easiest way to fix the cache issue. All you have to do is to follow the provided steps.
- Click the Home button present on the top right-most corner of your remote.
- Now select the Home option displayed on the Roku’s screen.
- Now, provide the following commands to the device using the remote.
- Repeatedly press the Home button five times.
- Press the navigation button Up (^) once.
- Repeatedly press the Rewind button two times.
- Now press the Fast Forward button two times repeatedly.
- Now, the above process will take approximately 30 seconds to restart the device and clear all the cache stored over time.
However, this method is useful for users who have the latest version of Roku devices, such as Roku Streaming Stick, Roku Ultra, and Roku Express. But there is no need to worry because the users of the old version can try the upcoming trick to clear the cache on Roku.
Using Factory Setting To Clear The Cache
You can improve your device’s performance and fix the cache problem by resetting the Factory Settings of your Roku device. However, it is important to note that this method will delete all the existing data and apps within the device. Thus, don’t forget to have a backup of all the important apps and games so that you can entertain yourself again without any fuss. You can reset the Factory Settings by following the procedure below.
- Go to the settings.
- Scroll to the System option.
- Select the Factory Reset option from the displayed options.
- Now, enter the passcode.
- Tap on OK.
- Choose the Start Factory Reset Option.
Procedure To Clear The Cache of a Particular App in Roku TV
If you feel that buffering and other issues are occurring while using a particular app, you should preferably clear the cache of the particular app. By deleting or uninstalling the specific Roku app, the cache will be cleared from the Roku device. As a result of it, you will be enjoying a smooth Roku experience once again.
In order to do so, you have to follow the given easy-to-follow steps.
- Plug your Roku TV and press the Home button present on your remote.
- Now, you have to choose the particular app that is troubling. Suppose you want to clear Netflix’s cache; click on it.
- Find the asterisk (*) Button somewhere on your remote controller and press it.
- Now, from the popup window, you have to click on the ‘Remove Channel’ option.
- The selected channel/app will be uninstalled from the Roku TV.
- Again, open the Settings menu, navigate to the System option, and select it.
- Tap the System Restart option and select Restart to restart the Roku TV.
- Once the Roku TV restarts, you can reinstall the particular app via the Channel Store.
- Finally, launch the app and sign in to your account. Now, you are all set to enjoy the same Roku experience as before.
The methods mentioned in this article can be used to clear or remove cache from all the Roku brands, such as ONN, TCL, Sharp, and Hisense.
What are the Advantages of Clearing The Cache on Roku?
You can have the following benefits if you persistently clear the cache on Roku every month.
- Improvement in the device functionality and performance.
- Enhance the internal storage of the device.
- Minor bugs and other issues are resolved.
- The device will boost fast.
Conclusion
We hope that we have explained all the possible ways to clear the cache with simplicity and great clarity. You can try any of the above-mentioned methods depending on your Roku device and your choice. Feel free to contact us if you still have any query in your mind. Thanks for reading!
FAQ’S
What is the method to clear cache in settings?
- Simply open your Android browser.
- Navigate to Menu.
- Now go to Settings.
- Now click on Privacy and Security.
In the case of chrome browser you have to open the menu and click on settings. Now click on Privacy and press clear cache or clear cookies.
How to clear cache on Hisense Roku?
- Select Quick menu.
- Go to Settings and tap on the OK button
- Now, navigate to the System option and click on OK.
- Select Application Settings from displayed options.
- Now click on Clear Cache and press OK.
- Tap on Clear and hit the OK button. The cache is removed.
- Now, select Delete Cookies from the displayed options and tap on the OK button.
- Finally, click on Clear and hit OK.
How to clear cache on TCL Roku TV?
- Tap on the Home button present on your remote controller frequently five times.
- Now press the UP arrow button once.
- Click the Rewind button twice.
- Lastly, press the Fast Forward (FF) button twice.
It will take a few seconds to restart your TV after clearing the cache.
If I lose all the data from my apps after clearing the cache?
Yes, if you uninstall any Roku channel/App it will clear all the data of the selected app along with cache.
How can I get to know if I am using the latest version?
All you have to do is to go to the Settings menu and select the System option. Now, click on System Update. Your system will update in case any update is available. Also the name of recent software will be mentioned there.